Floobot V10
FAQs
Basic functions
To power on (when OFF): long press the power button for 3s
Start cleaning: press the power button for 1s
Pause cleaning: press the power button – robot enters standby mode
To power off (when ON): long press the power button for 3s
Recharging: press the home button for 5s, the yellow light flashes
Network configuration mode: long press the power button and home button simultaneously for 5s. WIFI indicator will flash and enter network,configuration mode
Power button
Solid blue: standby/working
Flashing yellow: battery low/returning to charge
Pulsating Green : charging
Solid green: fully charged
Flashing red: error
Pulsating blue: powered on/firmware updating
WIFI indicator
Flashing white: network configuration mode
Solid white: WIFI connected
Light off: WIFI not connected/Sleeping
APP basics
APP interface: Recharge, Start, Auto, Mop, Partition, Area, Specify, Water flow/Suction power and so on.
More functions: Multi-map Management, Scheduled Cleaning, Cleaning History, Do Not Disturb, Auto Collect Dust, Remote Control, Language and Volume.
Settings: Device Info, Rename, Remove Device, Share Device, Share Management, Firmware Update, Factory Reset.
Side brush doesn't turn
1. Check if the side brush is stuck or entangled. Clean it in time.
2. Remove the side brush and check if the bearings are worn out. If so, replace the side brush.
Roller brush doesn't turn
1. Check if there’s hair or debris stuck in the roller brush or on both ends . If so, clean them in time.
2. Remove the roller brush and check if it’s worn out. If so, replace it.
3. Remove the roller brush to check if the bearings are worn out.
Roller brush noise
1. Remove the roller brush and its cover, then refit them in place.
2. Remove the roller brush and check if it’s worn out. If so, replace it.
3. Remove the roller brush to check if the bearings are worn out.
Roller brush turns when not cleaning
1. Remove the roller brush to clean, then refit it.
2. Use a needle to long press the RESET button around the robot, then turn on the robot as normal.
Side wheel doesn't turn
Check if the side wheels are stuck or entangled. If so, clean them.
Robot spins
1. Reposition the robot and restart it to test.
2. Check for debris stuck in wheel(s) or front bumper.
Button unresponsive
Use a needle to long press the RESET button around the robot, then turn on the robot as normal.
Doesn't charge
1. Ensure the charging cable and plug are well connected to the dock and socket respectively.
2. Use the original charger.
3. Wipe the charging contacts of the robot and docking station clean.
Doesn't return to the dock to charge
1. Attach the robot to dock to see if it charges normally.
2. Clear the objects within 1-2 meters radius of the dock. Insufficient space for the dock may prevent the robot from returning to dock.
3. Check if the robot reach the dock to and fro, but still fails to dock
4. Wipe the charging contacts of the robot and docking station clean.
Leave enough space for the dock. For charging contacts defect of the dock, replace the dock.
Voice prompt: dust box not fitted
1. Check if the magnet on the side of dust box is fitted. Clean the dust/dirt on it.
2. Fit the dust box in place – check by pushing it firmly.
Doesn't take in garbage
1. Clean the dust box and filter in time.
2. If the filter’s distorted after washing, replace it
Water doesn't flow from the tank
1. Check if the water tank is fitted in place and if the metal contacts of water tank are clean as well as in good contact.
2. Check if the vibrating water outlet of the robot is clogged. Clean in time.
3. Adjust the water flow accordingly.
If water flow was set to max as well but problem persists, consider replacing the water tank first.
If water flow was set to max as well but problem persists, consider replacing the water tank first.
Too much water flow from the tank
1. Do not wet the mop pad in advance.
2. Adjust the water flow accordingly.
3. Fill the water tank and hold it horizontally to check for water leakage. If water leaks, replace the water tank.
If the water tank’s defective, replace it.
Doesn't turn on
1. Long press the power button for 5s and wait for the “power on” music to finish playing.
2. Fully charge the robot to test.
Charge the robot for 5 hours to test. If in vain, consider replacing the battery first.
Doesn't start when powered on
1. Long press the power button for 5s and wait for the “power on” music to finish playing. If lights are off, check if the light option on APP is turned off.
2. Turns on when docked, and off when not docked.,Replace the battery ,If in vain, replace the battery.
No suction power
1. Clean the filter, dust box and roller brush in time.
2. Blockages in the dust box and roller brush will result in failing to draw in dust
If in vain, consider replacing the dust box first.
Radar sheltered/error
1. Use a damp cloth to wipe the lens clean.
2. Use a needle to long press the RESET button around the robot, then turn on the robot as normal.
Robot reverses
1. Check if the front bumper’s stuck. Move the robot it’s stuck somewhere.
2. Slap the front bumper.
Doesn't mop all areas
1. When mopping, it’s normal the robot may not climb the threshold, carpets and rugs.
2. It’s recommended to set virtual wall to separate it
Spins or runs randomly when mopping
1. Check if any detergent added to the water tank caused slip.
2. Run the robot without the mop pad holder to test. If robot runs well, replace the mop pad holder.
If no detergent’s added, replace the wheels
Inactive or runs slowly when mopping
1. Check if the water tank is fitted in place and avoid wetting the mop pad in advance.
2. Run the robot without the mop pad holder to test. If robot runs well, replace the mop pad holder.
Mop pad holder not fitted
Fit the mop pad holder in place
Radar sheltered/error
1. Use a damp cloth to wipe the lens clean.
2. Use a needle to long press the RESET button around the robot, then turn on the robot as normal.
Map updates slowly
1. Check if the signal of current network is normal. The reception of the map’s real-time transmission info depends on the current network status.
2. Confirm that the robot’s placed in the middle (not in the aisle), or use virtual wall to distinguish the cleaning environment to check if it works normally.
Gets on the carpet when mopping
1. Check if the robot didn’t avoid the carpets in the house. Place a pure cotton towel on the floor to see if the robot avoids it.
2. Wipe the ultrasonic module clean.
Doesn't work well when mopping
1. Wipe the ultrasonic module clean.
2. Check if the robot runs normally on the tiles or wooden floor.
3. Remove the mop pad holder and check if the robot runs normally in Auto mode.
APP connection steps (via WIFI)
To Connect via WIFI:
1. Connect to home wifi (2.4GHz) first and open Proscenic APP.
2. long press the power button and home button simultaneously for 5s. WIFI indicator will flash and enter network,configuration mode.
3. Choose home wifi and enter the correct password. Keep the password 8-12 characters long.
4. Connect to Proscenic-XXXX hotspot, then return to the APP and wait for connection.
APP connection steps (via Bluetooth)
To Connect via Bluetooth:
1. Turn on the phone’s Bluetooth and connect to home wifi (2.4GHz).
2. long press the power button and home button simultaneously for 5s. WIFI indicator will flash and enter network,configuration mode.
3. Choose V10 among the Bluetooth options.
4. Choose home wifi and enter the correct password,Wait for the successful connection.
Ensure the phone’s Bluetooth is turned on, home wifi password’s entered correctly and connection steps are followed.
APP connection failed (via WIFI)
Note on WiFi Connection:
1. Ensure the wifi signal works well. Follow the connection steps and try again,
2. The robot only supports 2.4GHz network. So make sure it’s connected to 2.4GHz wifi.
3. For iPhone with iOS 13 and up, please enable the location services.
4. Turn off the mobile data before connection, and connect to wifi only.
5. For Android phone, please grant all permissions.
6. Turn on the SSID broadcast option of the router.
7. Ensure the robot’s wifi was not in the router’s blacklist.
Follow the 2 tips below for troubleshooting:
1.Ensure to grant network permission to the Proscenic APP; turn off VPN and try again.
2.Common troubleshooting: Check for improper operation during the process. If in vain, suggest customers not to try too frequently. Try with another phone’s hotspot (serves as wifi) or try with Bluetooth.
APP connection failed (via Bluetooth)
Note on Bluetooth Connection:
1. Ensure to turn on the phone’s Bluetooth
2. Search nearby devices and connect to the robot when found.
Ensure the phone’s Bluetooth is turned on, and home wifi’s password entered correctly.
Scheduled cleaning not activated
1. Check if the current network is working properly.
2. Double check if the scheduled cleaning is saved and enabled.
3. Check if the phone’s time zone is set to local. Scheduled cleaning time is in line with the phone’s time zone.
Cancel all the scheduled cleaning and use a needle to long press the RESET button around the robot, then turn on the robot as normal.
"Resume cleaning" error
1. Check if Do Not Disturb is on, if so, robot won’t resume cleaning.
2. When the robot’s returning to dock, it will not resume cleaning if interfered.
APP buttons respond slowly
There may be delay due to the current network or phone storage, which is normal. Check if that is the case.
Doesn't save virtual wall
Check if the virtual wall setting’s saved by clicking the top right button.
Set up the virtal wall correctly.
Doesn't auto-partition
Ensure the robot started from the dock, clean in Auto mode and return to charge successfully (without interference).
Warm tip: map will not be auto-partitioned if Auto cleaning is never completed.
Map updates slowly
1. Check if the signal of current network is normal. The reception of the map’s real-time transmission info depends on the current network status.
2. Confirm that the robot’s placed in the middle (not in the aisle), or use virtual wall to distinguish the cleaning environment to check if it works normally.
Incomplete map
Segmented cleaning map and slightly larger border width on map are normal. This is the design of the map running track of the point laser robots.
Doesn't vacuum all areas (as shown on map)
1. Check if the robot’s blocked by obstacles that prevents it from reaching the area.
2. Check if any objects were repositioned, which caused incomplete cleaning.
3. Check if the virtual wall setting was modified, which prevented the robot from cleaning some area.
4. For a single room not being cleaned, check if the door was closed after mapping was finished, which prevented the robot from entering it.
Warm tip: such would happen if furniture was repositioned. Please complete an Auto clean again.
Map overlaps
1. Avoid interference such as moving the robot when it’s cleaning. Pause the robot first if you have to.
2. Tidy away objects that may cause the robot to get stuck.
3. Delete the map and create a new one
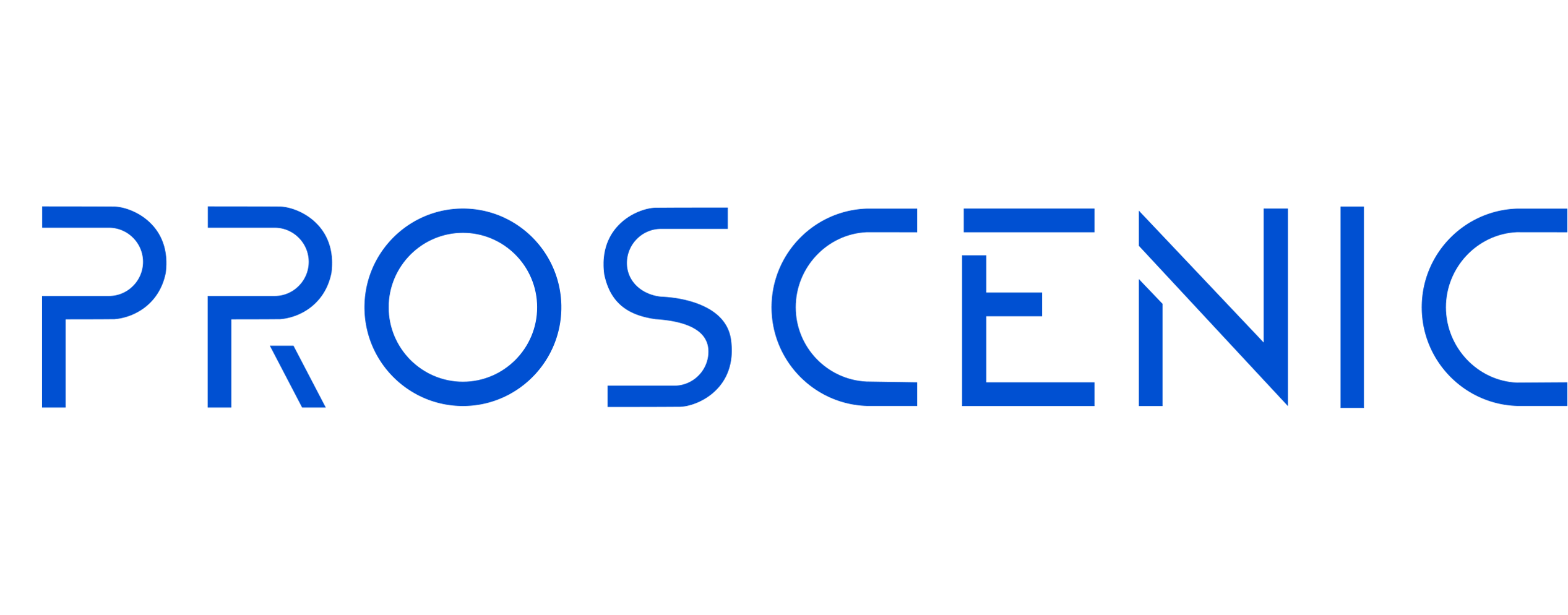
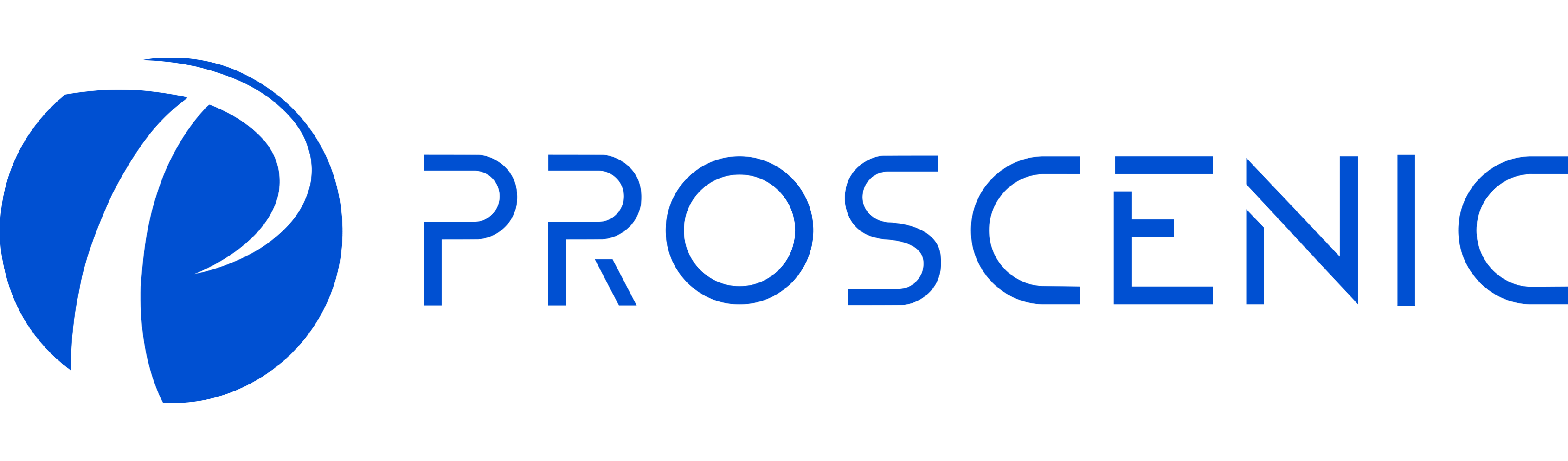














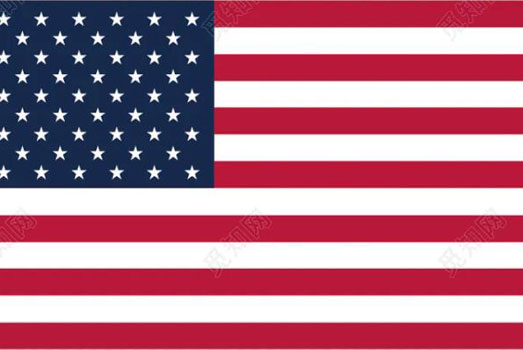 United States
United States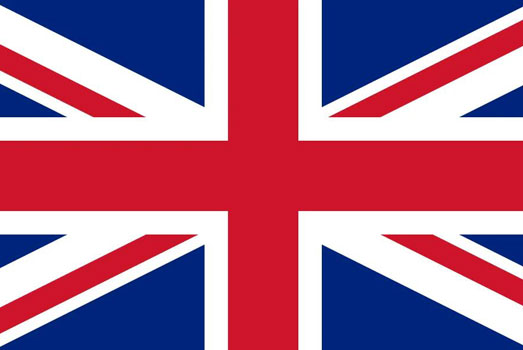 United Kingdom
United Kingdom Deutsch
Deutsch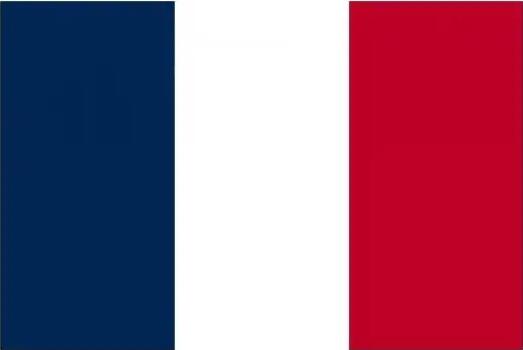 Français
Français Canada
Canada España
España Italia
Italia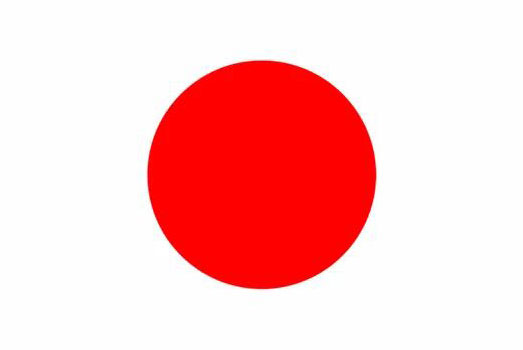 日本
日本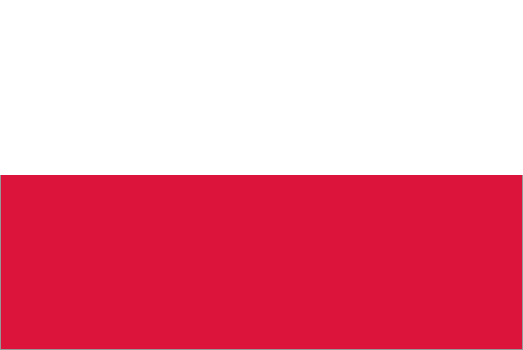 Polska
Polska